Quick
Overview
Simcenter offers
a dedicated application to map steady state or transient flow results
onto a target model, typically an independent structural model from the
same geometry but with a different mesh. For example, one could be
interested in the stress and distortion analysis of a canopy due to wind
forces.
The target FEM must use the same global coordinate system
as the source FEM, and both models should be geometrically congruent.
However, they need not share the same mesh. Results are mapped from the
selected solution on the source model, to a solution on the target
model, based on proximity and with optional zone associations. The
output of the mapping solution can then be used by the target solution.
In what follows, we describe how to create an NX Nastran structural analysis using forces that are mapped from a Simcenter Thermal/Flow analysis.
Workflow overview
The main steps are:
- Create
a part file containing the structure and air volume. - Create
a Simcenter Thermal/Flow fem file with only the air volume meshed. - Create
a new Simulation containing a Thermal/Flow Solution with Flow Analysis. - Run
the Thermal/Flow Solution. - Back
to the part file; create a NX Nastran fem file of the structure. - Create
a new Simulation containing a Thermal/Flow Solution with Mapping Analysis. - Specify
the mapping target area then Solve. - Assign
the structural boundary conditions and solve the structural analysis.
For more information, see
Simcenter Thermal/Flow, Electronic Systems Cooling, and Space Systems Thermal
documentation.
Create the Thermal/Flow Simulation
1.
Create the part
We begin by creating the part
file, as shown in Figure
1.
This represents a simple tubular structure submitted to lateral winds.

Figure 1: Part file containing both structure
and fluid volume
2.
Create the Thermal/Flow FEM
Next, create the fem file. In the
“Edit FEM” window, make sure to choose Simcenter Thermal/Flow (Flow) as the “Solver
Environment”, as shown in Figure
2.

Figure 2: Creating the Thermal/Flow fem
Then create a 3D mesh for the air
volume, as shown in Figure
3.

Figure 3: Mesh the air volume only. The
structure is not meshed.
3.
Create the Flow Solution
We now create the “Simulation”
file, and define a “Flow” analysis. As shown in Figure
4,
define a non-turbulent transient analysis. Furthermore, in the “Result
Options”, see Figure
5,
check the “Pressure and Shear Resultants” box – these will be used for the
mapping step.

Then, edit the “Transient Setup”
tab as illustrated in Figure
5.
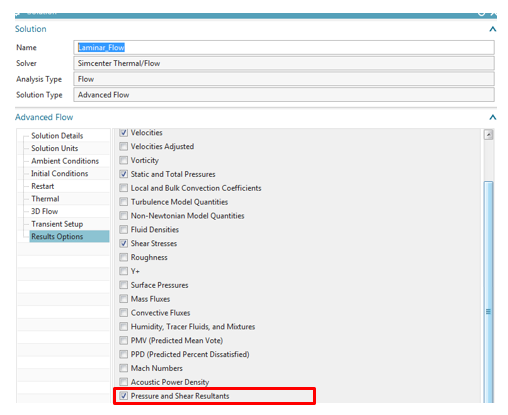
Figure 5: Results Options for flow forces

Figure 6:
Transient setup options
4.
Apply the boundary conditions.
Three boundary conditions are
applied:
- An inlet of 30 mm/sec at ambient conditions on
the –Y faces. - An opening at ambient conditions on the +Y faces.
- Slip walls to represent an extended fluid domain
on the +X, -X and +Z faces.
As nothing is prescribed on the
bottom surface, the solver automatically assumes no-slip, which represents a
solid surface. Boundary conditions are shown in Figure
7.

We now solve this Flow solution. An
example of the flow velocity profiles is shown in Figure
8.

Figure 8: Flow velocity profile.
Mapping the flow forces
1.
Create the structural mesh
Starting with the same part
created in step 1, create a new fem file. In the “Edit FEM” window, make sure
to choose the NX Nastran (Structural) “Solver Environment”, as shown in Figure
9.

Figure 9: Creating the Structure fem
This time, we will only mesh the
structure component and ignore the air volume. See Figure
10.
An aluminum material is assigned to the tube.

Figure 10: Structure mesh only. The air volume
is not meshed.
2.
Create the Mapping Solution
To map the flow forces to the
structural analysis, create a new “Simulation” file and choose a “Thermal-Flow”
Solution with a “Mapping” type, as shown in Figure
11.
If you leave the “Transient Times” table empty, the solver automatically
selects all transient time steps from the flow solution.
Figure 11: Create a Mapping Solution
Next, in the “Optional
Output” tab, check the boxes shown in Figure
12
to create the mapping and target Nastran structural solution. A static solution
is created. This type of analysis is valid when inertial effects are negligible
and where the dynamic content of the flow pressures is well separated from the
structures principal modes.

Figure 12: Creating the Mapping and Nastran Solution
3.
Solve the Mapping Solution
Before solving the Mapping
Solution, we define a “Mapping Target Set”. This defines the surfaces on which the
flow forces will be mapped. Select the cylindrical face of the tube and its free
face, as shown in Figure
13
and Figure
14.
We can now solve the Mapping Solution. An example of the mapped forces at a
given time step is shown in Figure 15.


Figure 14: Select the mapped surfaces

Figure 15: Example of mapped forces
4.
Solve the structural solution
The “Simulation Navigator” now
shows one subcase corresponding to each transient time step of the flow
solution. See Figure
16.

Figure 16: Subcase created for each transient
time step of the flow solution
Before solving, we fix the
translational degrees of freedom on the –X face of the tube. Solve the
solution.
5.
View displacement results
Next, select a subcase and display
the displacement results, as shown in Figure
17.
The deformed structure is shown together with the undeformed mesh in Figure
18.

Figure 17: Nodal displacement results

